So many people want to play game but don't know about his Computer's Gaming Performance.

This article contains information to help you improve the performance of a computer when you play any one of the games that is listed in the "Applies to" section.
These are common symptoms of poor game performance:
1). Intermittent playback of video clips 2). Slow video frame rates 3). Choppy game play 4). Choppy or poor-quality video display 5). Distorted audio playback.
For Resolve the problem, You must use this method for make your computer's gaming performance is better than before.
Method 1: Analyze the computer components
Some games can determine the performance capability of your computer and adjust to that level as required. However, if you manually adjust the game settings to a level that your video card and your processor cannot handle, you will experience degraded performance of the game.
We recommend that you make any game adjustments one at a time to determine whether each change makes any difference. To make adjustments, open the game, click Settings (display), and then turn on or turn off a setting.
Windows Vista and Windows 7 include a tool that is named "Performance Information and Tools." This tool lists your Windows Experience Index base score on that computer. This score indicates the performance and overall capability of your computer hardware.
To view the base score, follow these steps:
- Click StartStart button, click Control Panel, click System and Maintenance, and then click Performance Information and Tools.
- View the Windows Experience Index base score and subscores for your computer. If you have recently upgraded your hardware and if you want to determine whether your score has changed, click Update my score. If you don't see subscores and a base score, click Score this computer.
For more information about the meaning of the Windows Experience Index base score, visit the following Microsoft Web site, and then click About Your Computer Base score:
If the problem persists, go to Method 2.
Method 2: Restart the computer by using a clean startup
When you start Microsoft Windows, other software may start automatically together with the operating system. These programs and services can include antivirus and system utilities that may interfere with the game. When you perform a clean startup, you prevent these programs from starting automatically.
You must be logged on as an administrator or as a member of the Administrators group to complete this procedure. If the computer is connected to a network, network policy settings may also prevent you from completing this procedure.
To view detailed steps to perform a clean startup, see the following Microsoft Knowledge Base article:
331796 Perform a clean startup to determine whether background programs are interfering with your game or program
After you perform a clean startup, empty the temp folder in Windows. To empty the Windows temporary folder, follow these steps:
- Click Startthe Start button, type %temp% in the Start Search box, and then press ENTER.
- On the Edit menu, click Select All.
- On the File menu, click Delete.
- Click Yes.
- Test the game.
Note The temporary folder is located in each specific user folder. Here is the path:
C:\Users\user name\AppData\Local\Temp
If the problem persists, go to Method 3.
Method 3: Update the video adapter driver and the sound card driver
To do this, use one of the following methods:
- Contact the manufacturer of your video adapter to obtain and install the latest version of the driver for your video adapter.
- Contact the manufacturer of the sound card to obtain and install the latest version of the driver for the sound card.
Step 1: Determine the name and the manufacturer of your video adapter
- Click StartStart button, type dxdiag, in the Start Search box, and then press ENTER.
- Click the Display tab.
- Under Device, look for Name and Manufacturer.
- Click Exit.
Step 2: Determine the name and the provider of the sound card
- Click StartStart button, type dxdiag in the Start Search box, and then click dxdiag.exe in the Programs list.
- Click the Sound tab.
- Under Device, look for Name and Drivers, and then look for Provider.
- Click Exit.
If the problem persists, go to Method 4.
Method 4: Improve multiplayer performance in games
Games that have few players generally provide better performance than games that have many players. To improve multiplayer performance in games, reduce the number of players who can play the game when you set up a LAN or Internet multiplayer game. Additionally, reduce the number of players who are joining the game.
If the problem persists, go to Method 5.
Method 5: Adjust for best performance
- Click Start, right-click Computer, click Properties, and then click Advanced system settings.
- User Account Control permission If you are prompted for an administrator password or for a confirmation, type the password, or click Continue.
- On the Advanced tab, click Settings under Performance.
- On the Visual Effects tab, click Adjust for best performance, and then click OK.
- Click OK to close the System Properties dialog box.

If the problem persists, go to Method 6.
Method 6: Check the hard disk for errors
- Exit all open programs.
- Click StartStart button, and then click Computer.
- Right-click the hard disk drive that may be damaged.
- Click Properties, and then click the Tools tab.
- In the Error-checking area, click Check Now.
- Click to select the Automatically fix file system errors check box.
- Click to select the Scan for and attempt recovery of bad sectors check box.
- Click Start.
Test your game.
Hopefully this post helpful (^_^).
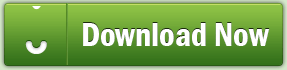






0 comments:
Post a Comment
Please comment with a good comment